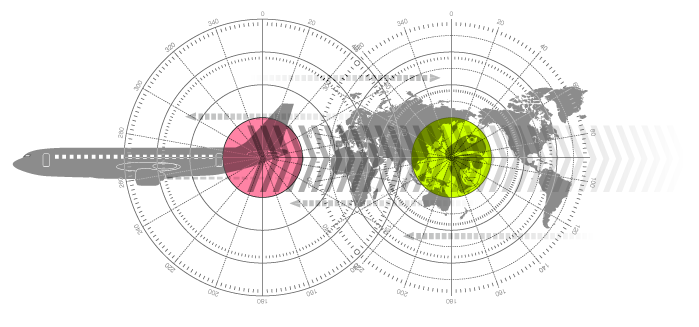X-Plane 11 B737-800 Auto pilot project
X-Planeデフォルトの機体のオートパイロット部分をアルミパネルで作成して見ました。
画面内ではどうしても小さなスイッチをマウスでクリックしながら飛行するという方法しかありませんが、これが完成すれば快適な飛行を楽しむことができるようになります。
X-Planeデフォルトの機体のオートパイロット部分をアルミパネルで作成して見ました。
画面内ではどうしても小さなスイッチをマウスでクリックしながら飛行するという方法しかありませんが、これが完成すれば快適な飛行を楽しむことができるようになります。
BOEING 737-800 完成図
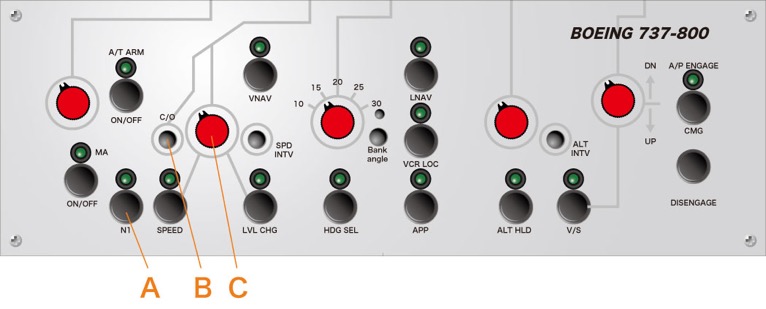
基本パーツと配線図
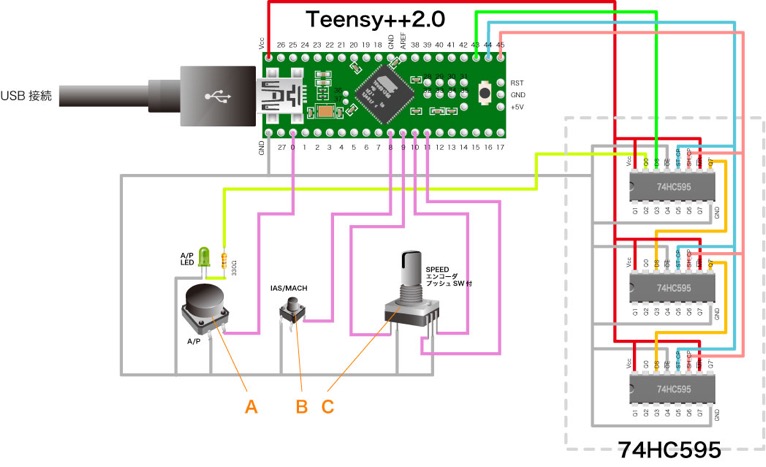
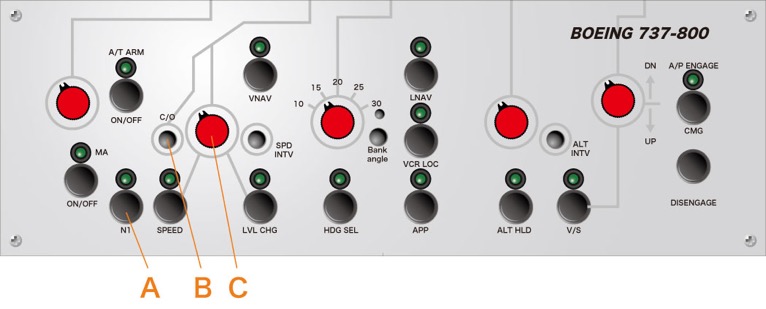
基本パーツと配線図
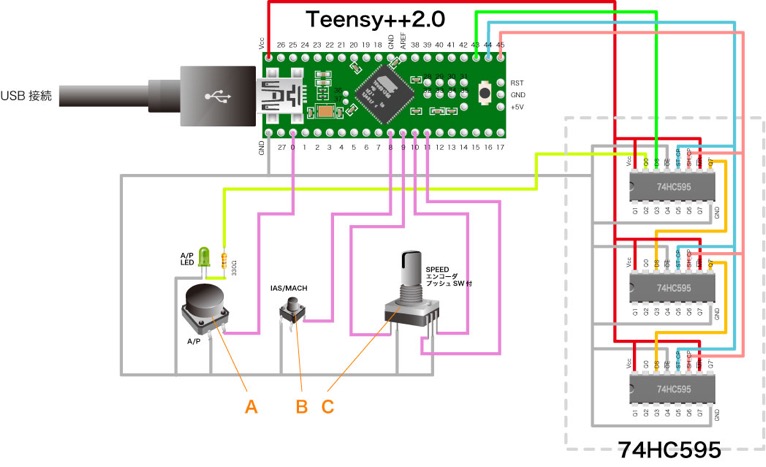
代表的な部品ABCの3つ、それぞれ1点ずつ選んだ基本配線です。Teensyのピンはどれを選んでも問題ありません。好きなピンを選んでプログラムにそのピン番号を指定するだけです。
普通はプルアップ抵抗として10KΩが入っていますが、ここでは使用していません。Teensyには全てのピンにプルアップ抵抗が内蔵されています。ただし、プログラム内でpinMode() で INPUT_PULLUPを入れる必要があります。
pinMode(PIN_D7, INPUT_PULLUP);
配線はスイッチの片方はGNDに繋ぎ、片方はTeensyのピンに直接繋ぎます。それだけです。但し、Teensy++2.0の6番ピン(内部LEDを点灯させるピン)は注意が必要で、うまく動作しません。6ピンだけはプルアップ抵抗を入れればこの問題は解決します。
右端の点線で囲んだ部分は74HC595を使って、Teensy++2.0の43、44、45の3本のピンだけで沢山のLEDをコントロールするために作成した部分で、これがあると非常に重宝します。
普通はプルアップ抵抗として10KΩが入っていますが、ここでは使用していません。Teensyには全てのピンにプルアップ抵抗が内蔵されています。ただし、プログラム内でpinMode() で INPUT_PULLUPを入れる必要があります。
pinMode(PIN_D7, INPUT_PULLUP);
配線はスイッチの片方はGNDに繋ぎ、片方はTeensyのピンに直接繋ぎます。それだけです。但し、Teensy++2.0の6番ピン(内部LEDを点灯させるピン)は注意が必要で、うまく動作しません。6ピンだけはプルアップ抵抗を入れればこの問題は解決します。
右端の点線で囲んだ部分は74HC595を使って、Teensy++2.0の43、44、45の3本のピンだけで沢山のLEDをコントロールするために作成した部分で、これがあると非常に重宝します。
実際のパネルの作成手順
今回作成手順を紹介したのは下の画像の中央部分、BOEING 737-800の名前が入ったパネルです。
アルミ板で作成したのでかなりカッコよくなりました。
上の方にあるのは7セグメントを使ってX-Planeと同期して5種類の数値を表示しています。今回はこの説明はしていません。他のページでやる予定にしています。

パネルの裏面、中央少し上に見えているのがこのプロジェクトの心臓部になるTeensy++2.0で、X-Planeと交信してデータを取得したり、送ったっリするメインのボードになります。グリーンの基盤は、無償のプリント基板設計ソフト「DesignSpark PCB」で作成して中国の「seeed」に発注して作成しました。この部分だけは本格的な基盤で私にとって初めての基盤作成ということで非常に気に入っています。他の部分も最終的にはこの基盤で作成することを考えています。この基盤は、パーツを取り付けたユニバーサル基板とコネクタで接続しています。
グリーン基盤の下4つがteensyの少ないピン数でLEDを点灯させる為のシフトレジスタ74HC595です。
このおかげで、Teensyのたった3本のピン使用で全てのLEDをコントロールできます。74HC595を増やせば多くのLEDをON/OFFできます。ここでは4個使用しています。

サイドの壁はなくてもまったく問題ないので作成していません。

Boeing 737-800のパネル(上下中央部分)、表面から見た完成品。

ホームセンター等で売っている100✕300mm、1.5mm厚のアルミ板を断裁せずにそのまま使っています。今回の場合、2mm厚だとタクトスイッチの押下げ隙間がなくなり、カチッと動作しなくなります。1.5mm厚のこの0.5mmの差でプッシュすることが何とかできる予定でしたが、実際はうまくいかず苦労しました。その方法はこの後の方で説明します。

PCで文字等を作成してアルミ板に貼る透明の粘着シールです。これはかなり高粘着タイプのようで、一度貼ると貼り直しが難しいです。難しいですがこれくらいピッタリ貼り付くほうが綺麗に仕上がります。
一発勝負です。A4(210✕297mm)なので100✕300mmのアルミ板でギリギリ2枚作成できます。横が少し足りないのですがそこは我慢します。

配置図を作成して透明の粘着シールにインクジェットのプリンタで印刷します。インクが乾くまでしばらく待って、半分に切断してアルミ板に台紙を剥がさずに貼り付けます。一番効率がいいのは、半分印刷して残り半分は何も印刷しません。
インクジェットの場合、乾いてもこすったりするとインクがハゲやすいです。そこで残りの半分をその上にカバーとして2重にに貼るとインクが剥げないパネルを作成できます。
この時点では、当然シールの糊面は下の台紙があるので貼り付きができません、中央と四隅をセロテープでアルミ板に仮に貼り付けていきます。
この時点で予定の位置にピッタリとシールを設置するのが重要です。貼り直しをしないで済むように慎重にする必要があります。
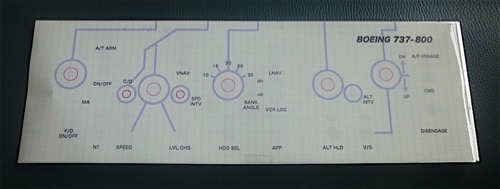
一番小さい黒点は円の中心になり、ポンチを打つところになります。穴あけの一番重要な所になるので図面には必ずこの位置を設定することは重要になります。
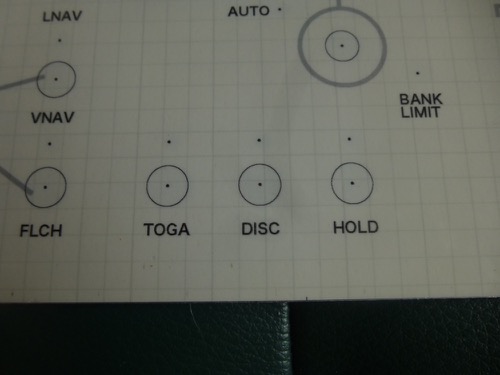
位置決めが終了したら片側半分だけ仮止めのセロテープを外して、カッターで下の台紙を切って分離させ、シールを台紙から剥がします。
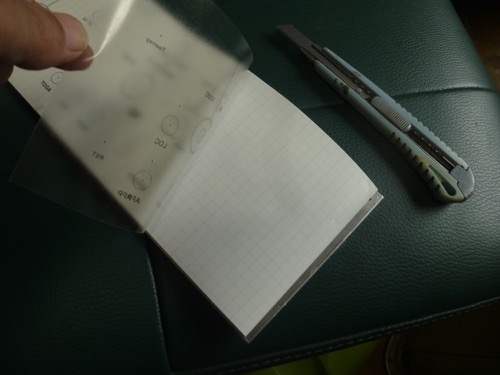
以下のシール貼りは画像がなかったので他から借りました、すでに穴が空いていますが、穴が空いていない状態で貼ります。
最初にアルミ板に穴を開けるとシールを合わせるのが難しいのです。
シール貼りの要領は、切り離したシールをはがし、はがしたところから外側に向けて指先で少しずつ丁寧に空気を追い出すように押さえていきます。
一度にやってしまうと必ず空気が入り込み失敗しますので、なるべく少しずつ外側に向かって押さえて行くのがベストです。
このやり方だと結構うまくいきます。半分ずつ中央から左右の外側に向かって貼っていくというわけですね。
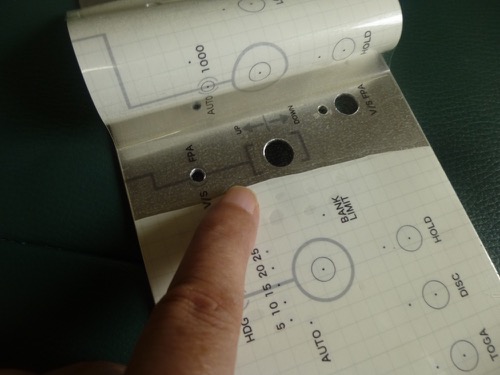
半分済んだら、今度は逆の方の台紙を剥がして同じように押さえていきます。半分が済むと後の半分は楽に作業ができるようになります。
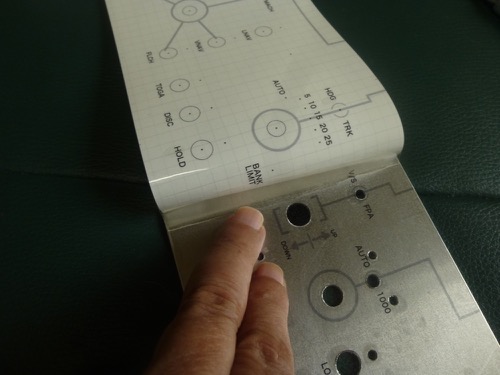
張り込み作業の最後にところです。右向こうのシールの台紙を少しずつ引っ張りながら、空気が入らないように細心の注意を払ってシールを指先で押さえて作業をする必要があります。
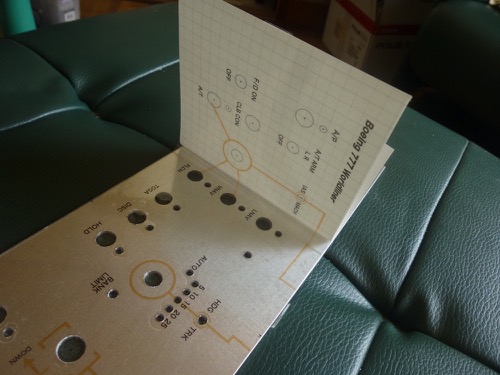
下の画像はB777の分ですが、アルミ板に穴を開ける前にシールを貼った状態です。このやり方が良いと思います。
この後更に、もう一枚透明のシールを重ねて貼ります。これでインクの剥がれを防ぐことができます。
この状態で穴開けすると位置ずれを気にしなくて穴を開けることができます。
穴を開ける中心位置にポンチで印を付けていきます。この作業重要です。適当にやると位置がずれて後で苦労するので慎重にやりましょう。
このシールで作成した図は、ラインの色が茶色になっていますが、色はグレーがいいです。我が家のプリンターのインクがダメなのかもしれませんが、色付きだとしばらく使っていると色落ちしてかなり薄くなってしまいます。黒色の文字はあんまり色落ちしませんでした。
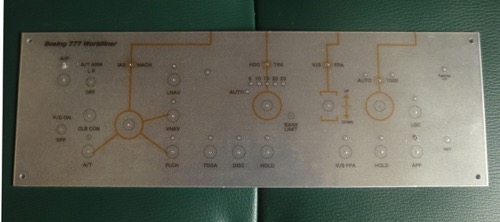
ドリルで穴あけ作業をします。できればボール盤などしっかりした状態で作業した方が間違いないのですが、私は持っていないので電気ドリルで作業しました。
いきなりドリルを使うと位置がずれたりするので、まずこの精密ピンドリル(下の画像)ドリル経は0.5mmくらいの細いもので穴あけを開始します。
折れやすいので、力の入れ加減に注意して作業を行ってください。
それから徐々に大きいドリルに変更して少しずつ広げる方が、最後の仕上げでのバリを減らすこともできるし、中心がズレにくいということにもなります。
中心がズレたら広げる段階で少しずつ修正していきます。
面倒でも徐々に広げるほうが位置ずれがなく、綺麗に仕上がります。

さらに大きい穴はドリルでは開けることができないので、トリマー(下の画像)を使って手作業で広げていきます。
アルミなので割と簡単に広げることができます。

慎重にやったつもりですが、やはりセンターがずれてしまっている所があります。このずれが穴あけのとき、そのままずれた状態で完成してしまいます。
大きい穴は多少位置の修正はできますが、小さい穴は最初のポンチの位置が非常に重要です。
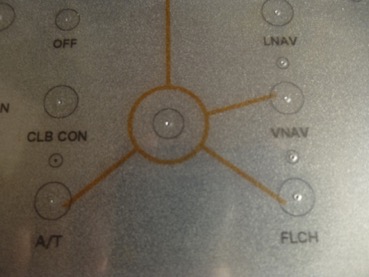
シールを貼った後、穴あけをしますが表面にバリが結構でています。シールの表面を傷つけないように、このバリを慎重に取っていきます。
機械で穴あけすれば綺麗になるのでしょうが、手作業ではやはりこんなになります。これで完成です。

裏面です。この面はバリを取るためにヤスリで思い切り削っているので傷がいっぱいできていますが、裏面なので問題ないですね。
ナットを12個取り付けています。ここに基盤を取り付けます。

この後、基盤に部品を配置して、部品とアルミのパネルに穴がピッタリ合う予定で作業を行いますが、手作業でやるのはかなり難しいです。ピッタリ合いません。
基盤の作成
基盤の作成作業に入ります。95x72mmの秋月のユニバーサル基板(1枚120円)です。
こういう配置にします。左右の基盤は少し下の位置にずらして作成しています。

ハンダを乗せる面です。

部品を仮配置してみる。(別のパネルの例です)

この基盤に部品を配置していくわけですが、最初から綿密に位置関係を定義する必要があります。
アルミの穴あけとこの部品の位置がピッタリ合わないと穴の位置を広げたり、部品の位置を移動したり大変な苦労と時間のロスになり、何より仕上げが汚くなってしまいます。
そこで下のプリントのように基盤と同じ状態をPCで作成します。そして基盤の穴とプリントを透かしてみて穴がピッタリ合っているかをまず確認してから、そのデータを使用して、部品の配置をPC上でシミュレ−ションします。

アルミ板の裏面で、ネジとナットをはめて3つの基盤を実際の位置に置いて配置します。
位置が決まったら、ナットを瞬間接着剤で仮止めします。ナットとアルミ板の接着面は引っかき傷を付けて接着しやすいようにすると少し強力になります。
最初は仮止めなので接着剤は少しでいいです。
その時、ネジとナットが綺麗に垂直に無理なくハマるか確認をしてください。ナットの位置がずれるとネジを無理やりはめ込む状態になりナットが剥がれるやすくなします。
その後、瞬間接着剤が乾いたらネジを外して配置したナットだけにします。
その後は、エポキシのA液、B液、2液の混合タイプの強力接着剤を使ってアルミ板にナットをしっかり貼り付けます。
この接着は時間がかかるので作業を止める最後にするといいと思います。翌日にはしっかり固まっています。
2液混合タイプの強力接着剤を付けてナットを固定したところです。ナットの廻りにベッタリと塗って付けています。

以下の画像はナットの下のアルミ板を削っていない状態で2液混合タイプの強力接着剤で取り付けていますが、この状態ではネジを少し無理して回したりすると外れてしまいました。
ヤスリで削って接着剤がアルミ板をしっかりつかめる状態にするとかなりしっかり接着できるようになります。

セットしたところ。

ナットは基盤を挟むように上下に入れると、基盤の高さを微妙に調整できるようになるので便利です。上のナットはネジが短い場合は外してもかまいません。
この状態でアルミ板に接着して取り付けたナットと連結するわけです。

仮にそれぞれのパーツを配置します。部品は後で外すので間違えないように基盤に穴の位置をマジックで印を付けていきます。
この時点でパネルの穴と合っているか確認します。
これはパネル正面から見て、左側のところですが全ての部品の配置と基板上の配線が終了したところです。
抵抗はLED用として付いています、スイッチ類はプルアップ抵抗が入っていないのでスッキリしています。

上の基盤の裏面です。スイッチ類やLEDの基本的な配線は非常に簡単なのですが、配線コードを使ってやるとこんなに複雑になっています。
この配線コードの太さは基盤の穴に通るぐらいの細いコードがベストです。私は昔の使わなくなたコンピュータの接続コードを分解すると沢山の細いコードが束ねてあるのでそれを使いました。
本来なら自作の基盤をちゃんと作成してやれば非常にスッキリなるのはよくわかっていますが、裏表ピッタリ合う両面の基盤の作成、穴あけとやはりかなり敷居はたかいのです。
お金もこのユニバーサル基板の方が安くてできます。しかしいずれは挑戦してみたいですね。自作の基盤作成。
何回も言いますが、スイッチ類、LEDそれぞれのパーツがアルミのパネルの穴とピッタリ合う必要があります。基盤のどの穴に部品を配置するかコンピュータ上でしっかり図面を描いて、準備する必要があります。
適当に始めても絶対にうまくいきません。図面が全てです。

このように基盤とアルミ板の穴をピッタリ合わせるのが非常に難しい、表面のシールを作成して、そのシールの穴位置とピッタリあっているのを確認しておく必要があります。基盤の穴位置は決まっているので、これがズレていたら表面のシールを作り直す必要があります。

下図を見てください。本来なら上の構造がいいのでしょうが、手作業で穴をピッタリの位置に開けるのは非常に難しい。
そこで私が採用したのは下の構図です。穴の位置が多少ズレてもキャップで隠れるのでこれがいいと思ったのですが、隙間の問題で苦労しました。
カチッと音がするようにするには最低でも0.5mmくらいの隙間が必要なんですが、ギリギリなんです。キャップの底に少し厚めの両面テープを入れて隙間を確保しました。
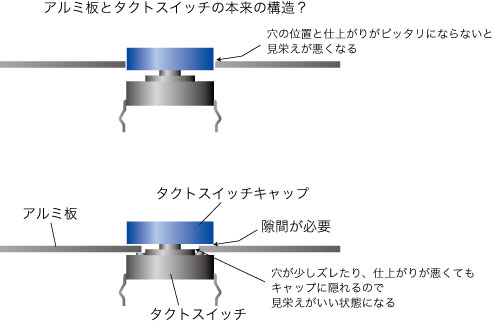
タクトスイッチを基準にこのパネルと基盤の高さを決定しています。その高さは四隅にあるネジとナットで調整しています。

あとは中央基盤、と右側にくる基盤を同じように作成します。

中央基盤には別に作成したteensyと74HC595の基盤をコネクタで接続するためのピンソケットが上下に設置されています。
秋月の分割ロングピンソケット2x42(84P)を使用しています。

Teensyと繋ぐピンソケットです。

LEDは、取り付けには問題なくかなり融通がきく部品です。ここではLEDにブランケットを取り付けると仕上がりが綺麗にカッコよくなると思って採用したのですが、チョット大げさなってしまい、スペースがなく圧迫感が出てしまいました、結論として必要ないかもと思っています。
これは完成品です。全てをセットし後はTeensyと繋ぐだけという状態です
3分割しているのは、適当なユニバーサル基板が無いということもありますが、メンテンスのことも考えています。1箇所の修正のとき全てを外さないで済むからです。それと、パーツの位置を全面にわたってピッタリ合わせるのは広くなればなるほど大変になるからです。

中国の基盤作成会社「seeed」、格安で作成した基盤です。この基盤が郵送されてきたときは、やはり興奮しました。
初めての自分で作った本格的な基盤、最初は基盤キットを使ってやる予定で購入して始めたのですが両面基板が必要というところで諦めました。
この基盤は基盤キット代よりも安くできたと思います。驚異の安さでした。


ピンヘッダに接続線をハンダ付けしてピンソケットと繋いでいます。

パネルに基盤をセットしてタクトスイッチのキャップをかぶせ、小さいスイッチにもボタンをかぶせました。
最後にロータリーエンコーダのノブをセットして完成です。
多少ずれているところもありますが、かなり綺麗に仕上がりました。
上には7セグメントをセットしています。中央に今回作成したオートパイロットをセットしています。

今回アルミで作成した全体の構造です。この空きスペースにオートパイロットのパネルが入ることになります。

後はArduinoを使ってプログラミンしたデータをTeensyボードにアップロードすればX-PlaneのB737-800のオートパイロット部分をコントロールできるようになります。完成です。
できれば1つのパネルで色んな機体をコントロールしたいと思うのですが、オートパイロットの部分は全て違います。1つの機体に1つのパネルということになります。大変な労力が必要になるので多くの人はこんな大変なものは作らないでしょうね。多分。自分で作った感想です。
今回作成手順を紹介したのは下の画像の中央部分、BOEING 737-800の名前が入ったパネルです。
アルミ板で作成したのでかなりカッコよくなりました。
上の方にあるのは7セグメントを使ってX-Planeと同期して5種類の数値を表示しています。今回はこの説明はしていません。他のページでやる予定にしています。

パネルの裏面、中央少し上に見えているのがこのプロジェクトの心臓部になるTeensy++2.0で、X-Planeと交信してデータを取得したり、送ったっリするメインのボードになります。グリーンの基盤は、無償のプリント基板設計ソフト「DesignSpark PCB」で作成して中国の「seeed」に発注して作成しました。この部分だけは本格的な基盤で私にとって初めての基盤作成ということで非常に気に入っています。他の部分も最終的にはこの基盤で作成することを考えています。この基盤は、パーツを取り付けたユニバーサル基板とコネクタで接続しています。
グリーン基盤の下4つがteensyの少ないピン数でLEDを点灯させる為のシフトレジスタ74HC595です。
このおかげで、Teensyのたった3本のピン使用で全てのLEDをコントロールできます。74HC595を増やせば多くのLEDをON/OFFできます。ここでは4個使用しています。

サイドの壁はなくてもまったく問題ないので作成していません。

Boeing 737-800のパネル(上下中央部分)、表面から見た完成品。

ホームセンター等で売っている100✕300mm、1.5mm厚のアルミ板を断裁せずにそのまま使っています。今回の場合、2mm厚だとタクトスイッチの押下げ隙間がなくなり、カチッと動作しなくなります。1.5mm厚のこの0.5mmの差でプッシュすることが何とかできる予定でしたが、実際はうまくいかず苦労しました。その方法はこの後の方で説明します。

PCで文字等を作成してアルミ板に貼る透明の粘着シールです。これはかなり高粘着タイプのようで、一度貼ると貼り直しが難しいです。難しいですがこれくらいピッタリ貼り付くほうが綺麗に仕上がります。
一発勝負です。A4(210✕297mm)なので100✕300mmのアルミ板でギリギリ2枚作成できます。横が少し足りないのですがそこは我慢します。

配置図を作成して透明の粘着シールにインクジェットのプリンタで印刷します。インクが乾くまでしばらく待って、半分に切断してアルミ板に台紙を剥がさずに貼り付けます。一番効率がいいのは、半分印刷して残り半分は何も印刷しません。
インクジェットの場合、乾いてもこすったりするとインクがハゲやすいです。そこで残りの半分をその上にカバーとして2重にに貼るとインクが剥げないパネルを作成できます。
この時点では、当然シールの糊面は下の台紙があるので貼り付きができません、中央と四隅をセロテープでアルミ板に仮に貼り付けていきます。
この時点で予定の位置にピッタリとシールを設置するのが重要です。貼り直しをしないで済むように慎重にする必要があります。
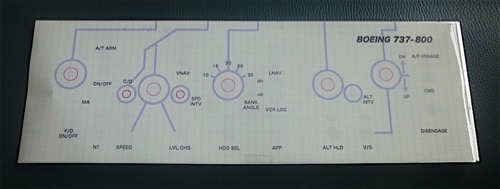
一番小さい黒点は円の中心になり、ポンチを打つところになります。穴あけの一番重要な所になるので図面には必ずこの位置を設定することは重要になります。
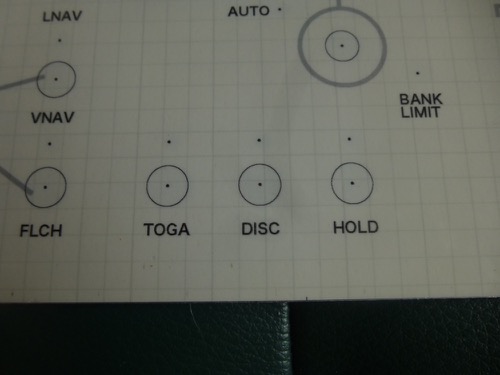
位置決めが終了したら片側半分だけ仮止めのセロテープを外して、カッターで下の台紙を切って分離させ、シールを台紙から剥がします。
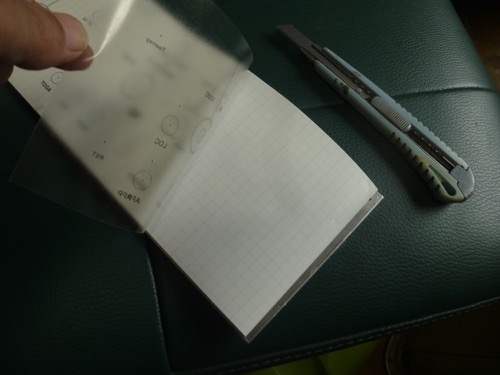
以下のシール貼りは画像がなかったので他から借りました、すでに穴が空いていますが、穴が空いていない状態で貼ります。
最初にアルミ板に穴を開けるとシールを合わせるのが難しいのです。
シール貼りの要領は、切り離したシールをはがし、はがしたところから外側に向けて指先で少しずつ丁寧に空気を追い出すように押さえていきます。
一度にやってしまうと必ず空気が入り込み失敗しますので、なるべく少しずつ外側に向かって押さえて行くのがベストです。
このやり方だと結構うまくいきます。半分ずつ中央から左右の外側に向かって貼っていくというわけですね。
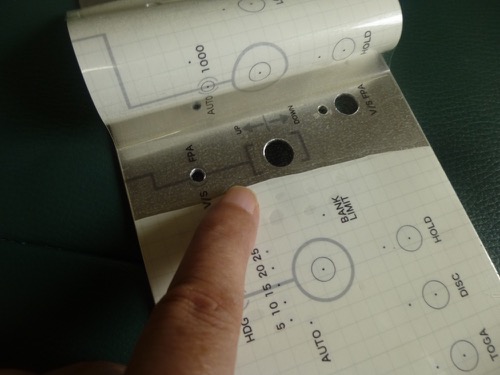
半分済んだら、今度は逆の方の台紙を剥がして同じように押さえていきます。半分が済むと後の半分は楽に作業ができるようになります。
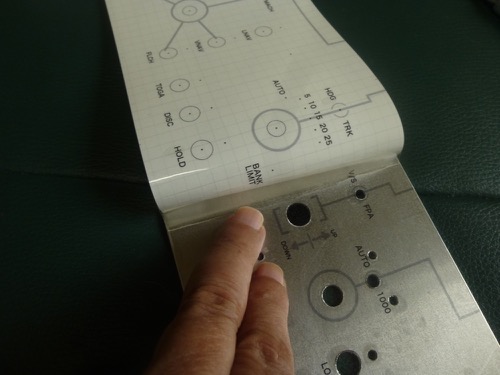
張り込み作業の最後にところです。右向こうのシールの台紙を少しずつ引っ張りながら、空気が入らないように細心の注意を払ってシールを指先で押さえて作業をする必要があります。
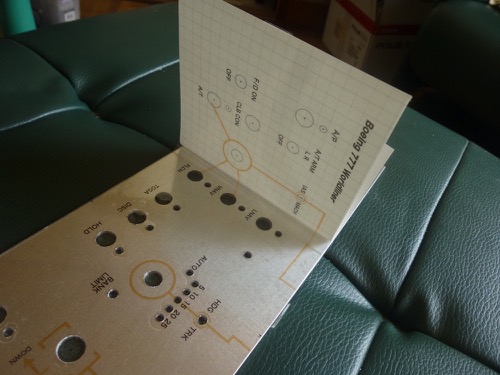
下の画像はB777の分ですが、アルミ板に穴を開ける前にシールを貼った状態です。このやり方が良いと思います。
この後更に、もう一枚透明のシールを重ねて貼ります。これでインクの剥がれを防ぐことができます。
この状態で穴開けすると位置ずれを気にしなくて穴を開けることができます。
穴を開ける中心位置にポンチで印を付けていきます。この作業重要です。適当にやると位置がずれて後で苦労するので慎重にやりましょう。
このシールで作成した図は、ラインの色が茶色になっていますが、色はグレーがいいです。我が家のプリンターのインクがダメなのかもしれませんが、色付きだとしばらく使っていると色落ちしてかなり薄くなってしまいます。黒色の文字はあんまり色落ちしませんでした。
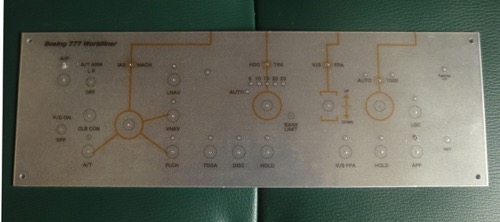
ドリルで穴あけ作業をします。できればボール盤などしっかりした状態で作業した方が間違いないのですが、私は持っていないので電気ドリルで作業しました。
いきなりドリルを使うと位置がずれたりするので、まずこの精密ピンドリル(下の画像)ドリル経は0.5mmくらいの細いもので穴あけを開始します。
折れやすいので、力の入れ加減に注意して作業を行ってください。
それから徐々に大きいドリルに変更して少しずつ広げる方が、最後の仕上げでのバリを減らすこともできるし、中心がズレにくいということにもなります。
中心がズレたら広げる段階で少しずつ修正していきます。
面倒でも徐々に広げるほうが位置ずれがなく、綺麗に仕上がります。

さらに大きい穴はドリルでは開けることができないので、トリマー(下の画像)を使って手作業で広げていきます。
アルミなので割と簡単に広げることができます。

慎重にやったつもりですが、やはりセンターがずれてしまっている所があります。このずれが穴あけのとき、そのままずれた状態で完成してしまいます。
大きい穴は多少位置の修正はできますが、小さい穴は最初のポンチの位置が非常に重要です。
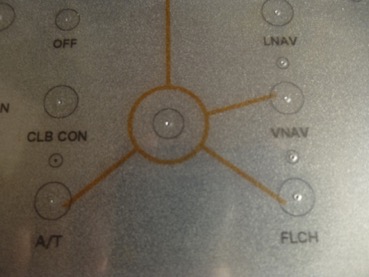
シールを貼った後、穴あけをしますが表面にバリが結構でています。シールの表面を傷つけないように、このバリを慎重に取っていきます。
機械で穴あけすれば綺麗になるのでしょうが、手作業ではやはりこんなになります。これで完成です。

裏面です。この面はバリを取るためにヤスリで思い切り削っているので傷がいっぱいできていますが、裏面なので問題ないですね。
ナットを12個取り付けています。ここに基盤を取り付けます。

この後、基盤に部品を配置して、部品とアルミのパネルに穴がピッタリ合う予定で作業を行いますが、手作業でやるのはかなり難しいです。ピッタリ合いません。
基盤の作成
基盤の作成作業に入ります。95x72mmの秋月のユニバーサル基板(1枚120円)です。
こういう配置にします。左右の基盤は少し下の位置にずらして作成しています。

ハンダを乗せる面です。

部品を仮配置してみる。(別のパネルの例です)

この基盤に部品を配置していくわけですが、最初から綿密に位置関係を定義する必要があります。
アルミの穴あけとこの部品の位置がピッタリ合わないと穴の位置を広げたり、部品の位置を移動したり大変な苦労と時間のロスになり、何より仕上げが汚くなってしまいます。
そこで下のプリントのように基盤と同じ状態をPCで作成します。そして基盤の穴とプリントを透かしてみて穴がピッタリ合っているかをまず確認してから、そのデータを使用して、部品の配置をPC上でシミュレ−ションします。

アルミ板の裏面で、ネジとナットをはめて3つの基盤を実際の位置に置いて配置します。
位置が決まったら、ナットを瞬間接着剤で仮止めします。ナットとアルミ板の接着面は引っかき傷を付けて接着しやすいようにすると少し強力になります。
最初は仮止めなので接着剤は少しでいいです。
その時、ネジとナットが綺麗に垂直に無理なくハマるか確認をしてください。ナットの位置がずれるとネジを無理やりはめ込む状態になりナットが剥がれるやすくなします。
その後、瞬間接着剤が乾いたらネジを外して配置したナットだけにします。
その後は、エポキシのA液、B液、2液の混合タイプの強力接着剤を使ってアルミ板にナットをしっかり貼り付けます。
この接着は時間がかかるので作業を止める最後にするといいと思います。翌日にはしっかり固まっています。
2液混合タイプの強力接着剤を付けてナットを固定したところです。ナットの廻りにベッタリと塗って付けています。

以下の画像はナットの下のアルミ板を削っていない状態で2液混合タイプの強力接着剤で取り付けていますが、この状態ではネジを少し無理して回したりすると外れてしまいました。
ヤスリで削って接着剤がアルミ板をしっかりつかめる状態にするとかなりしっかり接着できるようになります。

セットしたところ。

ナットは基盤を挟むように上下に入れると、基盤の高さを微妙に調整できるようになるので便利です。上のナットはネジが短い場合は外してもかまいません。
この状態でアルミ板に接着して取り付けたナットと連結するわけです。

仮にそれぞれのパーツを配置します。部品は後で外すので間違えないように基盤に穴の位置をマジックで印を付けていきます。
この時点でパネルの穴と合っているか確認します。
これはパネル正面から見て、左側のところですが全ての部品の配置と基板上の配線が終了したところです。
抵抗はLED用として付いています、スイッチ類はプルアップ抵抗が入っていないのでスッキリしています。

上の基盤の裏面です。スイッチ類やLEDの基本的な配線は非常に簡単なのですが、配線コードを使ってやるとこんなに複雑になっています。
この配線コードの太さは基盤の穴に通るぐらいの細いコードがベストです。私は昔の使わなくなたコンピュータの接続コードを分解すると沢山の細いコードが束ねてあるのでそれを使いました。
本来なら自作の基盤をちゃんと作成してやれば非常にスッキリなるのはよくわかっていますが、裏表ピッタリ合う両面の基盤の作成、穴あけとやはりかなり敷居はたかいのです。
お金もこのユニバーサル基板の方が安くてできます。しかしいずれは挑戦してみたいですね。自作の基盤作成。
何回も言いますが、スイッチ類、LEDそれぞれのパーツがアルミのパネルの穴とピッタリ合う必要があります。基盤のどの穴に部品を配置するかコンピュータ上でしっかり図面を描いて、準備する必要があります。
適当に始めても絶対にうまくいきません。図面が全てです。

このように基盤とアルミ板の穴をピッタリ合わせるのが非常に難しい、表面のシールを作成して、そのシールの穴位置とピッタリあっているのを確認しておく必要があります。基盤の穴位置は決まっているので、これがズレていたら表面のシールを作り直す必要があります。

下図を見てください。本来なら上の構造がいいのでしょうが、手作業で穴をピッタリの位置に開けるのは非常に難しい。
そこで私が採用したのは下の構図です。穴の位置が多少ズレてもキャップで隠れるのでこれがいいと思ったのですが、隙間の問題で苦労しました。
カチッと音がするようにするには最低でも0.5mmくらいの隙間が必要なんですが、ギリギリなんです。キャップの底に少し厚めの両面テープを入れて隙間を確保しました。
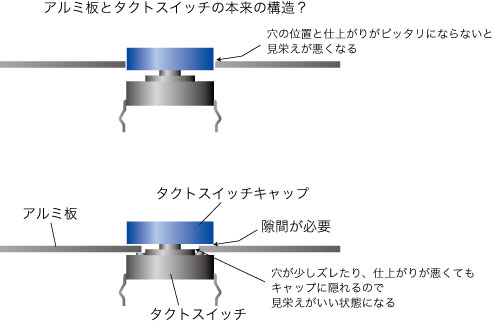
タクトスイッチを基準にこのパネルと基盤の高さを決定しています。その高さは四隅にあるネジとナットで調整しています。

あとは中央基盤、と右側にくる基盤を同じように作成します。

中央基盤には別に作成したteensyと74HC595の基盤をコネクタで接続するためのピンソケットが上下に設置されています。
秋月の分割ロングピンソケット2x42(84P)を使用しています。

Teensyと繋ぐピンソケットです。

LEDは、取り付けには問題なくかなり融通がきく部品です。ここではLEDにブランケットを取り付けると仕上がりが綺麗にカッコよくなると思って採用したのですが、チョット大げさなってしまい、スペースがなく圧迫感が出てしまいました、結論として必要ないかもと思っています。
これは完成品です。全てをセットし後はTeensyと繋ぐだけという状態です
3分割しているのは、適当なユニバーサル基板が無いということもありますが、メンテンスのことも考えています。1箇所の修正のとき全てを外さないで済むからです。それと、パーツの位置を全面にわたってピッタリ合わせるのは広くなればなるほど大変になるからです。

中国の基盤作成会社「seeed」、格安で作成した基盤です。この基盤が郵送されてきたときは、やはり興奮しました。
初めての自分で作った本格的な基盤、最初は基盤キットを使ってやる予定で購入して始めたのですが両面基板が必要というところで諦めました。
この基盤は基盤キット代よりも安くできたと思います。驚異の安さでした。


ピンヘッダに接続線をハンダ付けしてピンソケットと繋いでいます。

パネルに基盤をセットしてタクトスイッチのキャップをかぶせ、小さいスイッチにもボタンをかぶせました。
最後にロータリーエンコーダのノブをセットして完成です。
多少ずれているところもありますが、かなり綺麗に仕上がりました。
上には7セグメントをセットしています。中央に今回作成したオートパイロットをセットしています。

今回アルミで作成した全体の構造です。この空きスペースにオートパイロットのパネルが入ることになります。

後はArduinoを使ってプログラミンしたデータをTeensyボードにアップロードすればX-PlaneのB737-800のオートパイロット部分をコントロールできるようになります。完成です。
できれば1つのパネルで色んな機体をコントロールしたいと思うのですが、オートパイロットの部分は全て違います。1つの機体に1つのパネルということになります。大変な労力が必要になるので多くの人はこんな大変なものは作らないでしょうね。多分。自分で作った感想です。